プログラミングを学ぶメリットとデメリットとは?
みるみる
インフラエンジニアめも
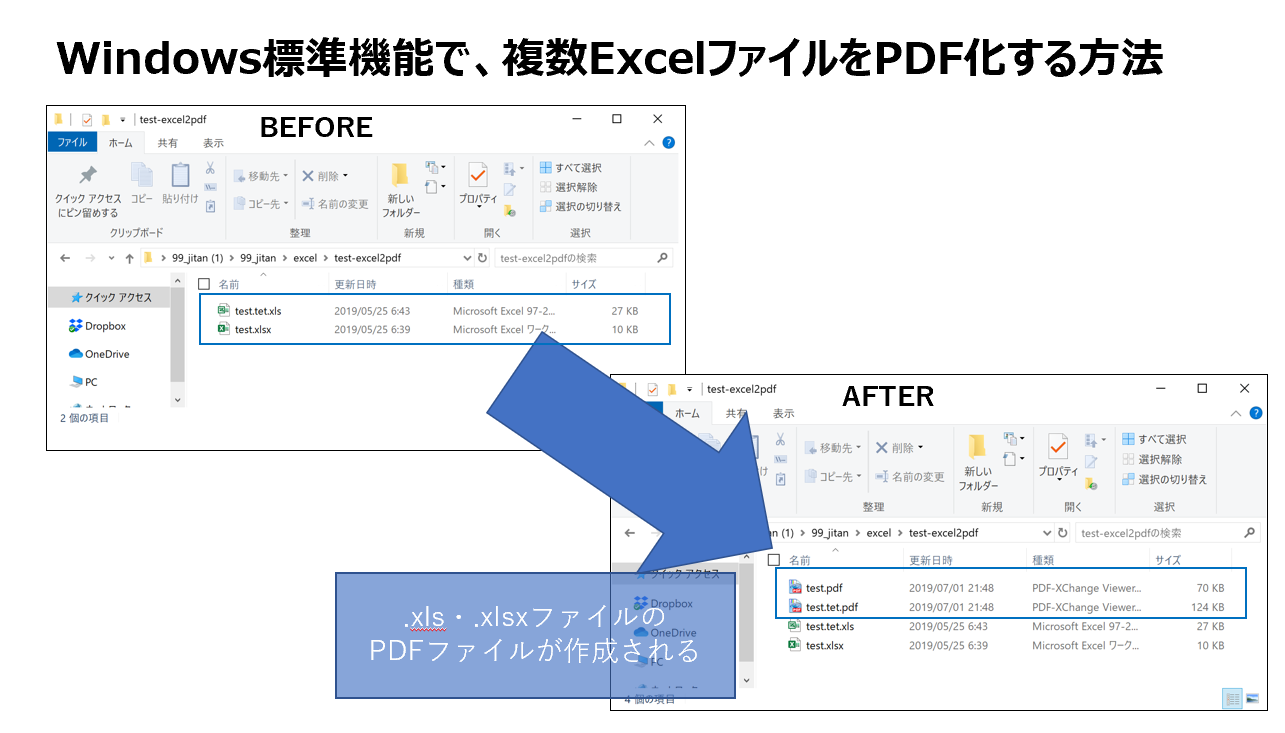
Githubからファイルをダウンロードします。
①Clone or downloadをクリックします。
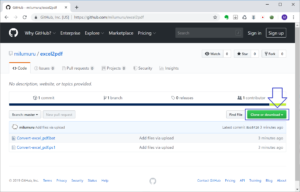
②『Download ZIP』をクリックします。

③解凍ソフトで解凍すると、2ファイルがあることを確認します。
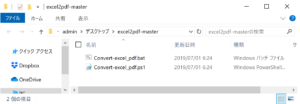
④PDFにしたいフォルダと同じ階層か下のフォルダに配置します。
※本手順では、スクリプトファイルをフォルダの上に持ってきております。
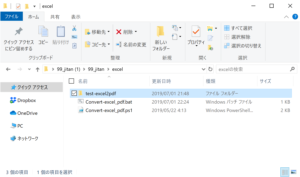
⑤『Convert-excel_pdf.bat』を右クリック→『開く』を押します。

⑥以下の画面が立ち上がります。画面が閉じるまで、待ちます。

⑦ExcelファイルがPDF化されていることを確認します。
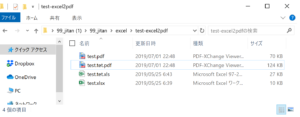
■batchファイル(Convert-excel_pdf.bat)
powershell -ExecutionPolicy RemoteSigned -File .\Convert-excel_pdf.ps1■Powershellのコード(Convert-excel_pdf.ps1)
#実行パスを取得
[string]$DirectoryPath = Split-Path $PSCommandPath
#拡張子の指定
$FileExtention = "*.xls*"
#指定拡張子のフルパスを取得
$List = Get-ChildItem -Path $DirectoryPath -Recurse -Include $FileExtention
$FileString = $List | Select-object -Property FullName
#取得したファイル数
$FileCount = $FileString.Length
#初期値
$Count = 0
While ($Count -lt $FileCount ) {
#1ファイルづつ処理する
$FullFileName = $FileString[$Count].Fullname
#フォルダパスとファイル名を取得
$FolderName =Split-Path $FullFileName -Parent
$FileName = [System.IO.Path]::GetFileNameWithoutExtension($FullFileName)
#PDF作成後のパスを作成
$PDFFiilePath = $FolderName + "\" + $FileName + ".pdf"
$ExcelApplication = New-Object -ComObject Excel.Application
$ExcelWorkbook = $ExcelApplication.workbooks.open("$FullFileName")
$ExcelWorkbook.ExportAsFixedFormat(0,"$PDFFiilePath")
$ExcelApplication.Workbooks.Close()
$ExcelApplication.Quit()
#カウントアップする
$Count++
}インフラエンジニアになるには、Powershellといったスクリプトで実行するプログラミングを学ぶ必要があります。もしも自分一人で分からない場合は、スクールに通い勉強するほうが早いです。